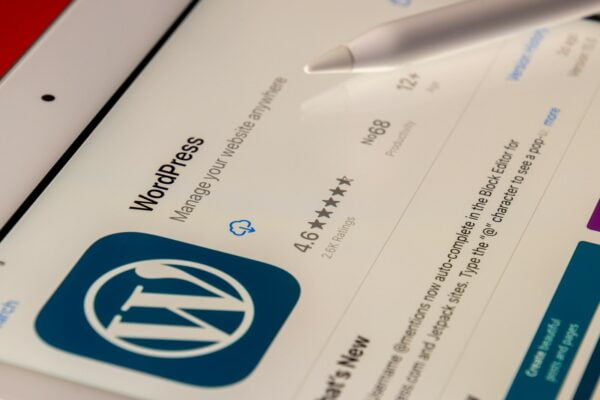Het toevoegen van een nieuwe administrator account in WordPress is een belangrijke taak voor het beheren van je website. Hier is een eenvoudige en duidelijke handleiding om een nieuwe administrator account toe te voegen.
Stap 1: Log in op je WordPress Dashboard
- Ga naar je WordPress login pagina:
- Dit is meestal
jouwwebsite.com/wp-adminofjouwwebsite.com/wp-login.php.
- Dit is meestal
- Voer je gebruikersnaam en wachtwoord in:
- Dit zijn de inloggegevens van je huidige account met administratorrechten.
- Klik op “Inloggen”:
- Hiermee wordt je naar het WordPress dashboard gebracht.
Stap 2: Ga naar de Gebruikerspagina
- In het Dashboard menu, klik op “Gebruikers”:
- Dit vind je aan de linkerkant van je scherm.
- Klik op “Nieuwe toevoegen”:
- Deze optie vind je bovenaan de “Gebruikers” pagina.
Stap 3: Vul de Gegevens van de Nieuwe Gebruiker in
- Gebruikersnaam:
- Voer een unieke gebruikersnaam in voor het nieuwe account. Dit is de naam waarmee de nieuwe gebruiker inlogt.
- E-mail:
- Vul een geldig e-mailadres in. Dit is belangrijk voor communicatie en wachtwoordherstel.
- Voornaam en Achternaam (optioneel):
- Vul deze velden in als je dat wilt, maar het is niet verplicht.
- Website (optioneel):
- Dit kan leeg gelaten worden, tenzij je een specifieke website wilt koppelen aan deze gebruiker.
- Wachtwoord:
- Klik op “Wachtwoord tonen” om een automatisch gegenereerd wachtwoord te zien. Je kunt dit wachtwoord gebruiken of een eigen wachtwoord invoeren. Zorg dat het sterk en veilig is.
- Stuur de nieuwe gebruiker een e-mail over hun account:
- Vink dit vakje aan als je wilt dat WordPress een e-mail stuurt naar de nieuwe gebruiker met hun inloggegevens.
Stap 4: Stel de Rol in op Administrator
- Rol:
- Gebruik het dropdown menu om de rol van de nieuwe gebruiker in te stellen op “Administrator”. Dit geeft de nieuwe gebruiker volledige toegang tot alle functies en instellingen van de website.
Stap 5: Maak de Gebruiker aan
- Klik op “Nieuwe gebruiker toevoegen”:
- Hiermee wordt de nieuwe gebruiker aangemaakt en een e-mail naar het opgegeven adres gestuurd (als je dat vakje hebt aangevinkt).
Stap 6: Controleer de Nieuwe Administrator Account
- Controleer of de nieuwe gebruiker is toegevoegd:
- Ga terug naar de “Gebruikers” pagina en zoek naar de nieuwe account om te bevestigen dat deze correct is aangemaakt.
- Log in met de nieuwe account (optioneel):
- Om te verifiëren dat alles werkt, kun je proberen in te loggen met de nieuwe gebruikersnaam en het wachtwoord.
Gefeliciteerd! Je hebt nu succesvol een nieuwe administrator account toegevoegd aan je WordPress website. Hierdoor kan de nieuwe administrator alle aspecten van de website beheren en aanpassen.
Heb je nog vragen of problemen? Laat het weten via het contactformulier!